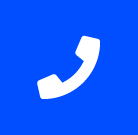お知らせ
【Windows10】スタートアップ修復が終わらないときの対処方法2021年版
Windows10のパソコンは、起動時に異常が発生するとスタートアップ修復という
自動で起動できるように修復する処理が行われます。
スタートアップ修復が実行されてしまっても1度で無事終了すればあまり気にすることはありませんが、
起動できなくなった要因が重度なソフトウェアの不具合やハードウェア部分である場合は注意が必要です。
修復に失敗したりいつまでたっても修復処理が終わらなかったりする症状が発生してしまうケースがある為です。
そこで今回は、Windows10でスタートアップ修復が失敗する原因と、
スタートアップ修復に失敗したときの対処方法を解説いたします。
スタートアップ修復1回で修復できなかった場合はデータ復旧が必要
Windows10のスタートアップ修復にかかる時間はトラブルの内容にもよりますが短ければ5分程度、
長ければ1~2時間程度かかります。
ただし、3時間以上待っても終わらないようであれば修復に異常が発生している可能性が高いです。
スタートアップ修復は、不具合が発生しているものに対して強制的にチェックするため、
パソコンに負荷をかけやすいとされています。
その為修復に失敗したあとに何度も修復を繰り返すのはハイリスクです。できるだけ控えたほうが良いでしょう。
スタートアップ修復で何度も失敗を繰り返すとパソコンの寿命を縮め、
データ消失や機器の故障の原因となる可能性があります。
パソコンを壊したり重要なデータを消失しないために正しい処置を行うことが大切です。
スタートアップ修復が失敗してしまう要因
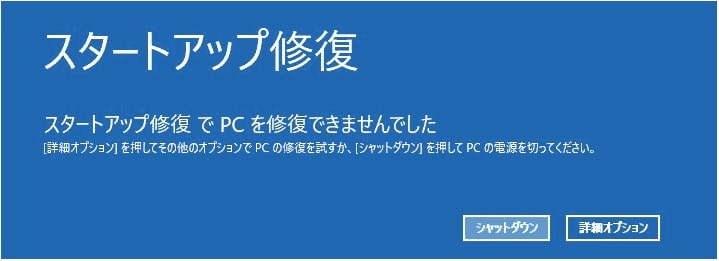
スタートアップ修復が失敗してしまう原因は大きく分けて2通り考えられます。
1つ目はソフトウェアの要因、2つ目はハードウェアの要因です。
①ソフトウェア要因
・Windowsシステムデータの不具合によるもの
・Windowsアップデートの不具合によるもの
・デバイスドライバーの不具合によるもの
・ウィルス感染によるもの
②ハードウェア要因
・メモリの故障によるもの
・ハードディスクの故障によるもの
・マザーボードの不具合によるもの
・USB接続機器等の不具合によるもの
スタートアップ修復で自動的に直すことができるのは
ソフトウェア要因の中の軽度な症状のみです
重度なソフトウェアのトラブルやハードウェアのトラブルに対して修復することができません。
スタートアップ修復が失敗した場合の対処方法
①接続している外部デバイスを取り外す
・USB接続している外部機器(例:USBメモリ、USBハードディスク等)や
光学ドライブにセットしているDVD/ブルーレイディスク等
パソコンの起動に不要な機器をすべて取り外します。
全ての機器が取り外せたらパソコンを再起動してみてください。
この方法で改善した場合はパソコンに接続していた機器の中に、
windows10に対応していなかったものやデバイスドライバーに不具合があったと考えられます。
②セーフモードで起動する
・スタートアップ修復に失敗した場合
「スタートアップ修復でPCを修復できませんでした」という画面が表示されます。
1)この画面の中にある「詳細オプション」をクリック
2)「トラブルシューティング」をクリック
3)「詳細オプション」をクリック
4)「その他の修復オプションを表示」をクリック
5)「スタートアップ設定」をクリック
6)「再起動」をクリック
7)「スタートアップ設定」画面が表示されたら、キーボードの【4】を押して
セーフモードを有効にするを実行します
8)パソコンがセーフモードで起動します
◆セーフモードで起動できた場合
セーフモードでパソコンが起動できた場合は、ハードウェアの以上ではなくWindowsやソフトウェアの
トラブルが考えられます。
ソフトウェアのトラブルの原因を取り除くためにセーフモード中に以下の操作を行ってください。
・最近インストールしたアプリやソフトをアンインストールする
・システムのスキャン及び修復を行う
・Windowsの設定で変更した個所を元に戻す(例:高速スタートアップを有効にした場合は無効にする)
◆セーフモードで起動できなかった場合
セーフモードでもパソコンが起動できなかった場合はWindowsのシステムに重度な障害があるか、
ハードウェアにトラブルが起きている可能性があります。
セーフモードでも起動できない状態でやみくもに再起動や修復を繰り返すと
症状が悪化しデータが消失してしまうリスクがあります。
重要なデータを取り出す必要がある場合はデータ復旧専門業者にご相談ください。
データ復旧業者の選び方
データ復旧はパソコンの修理とは違い、「どんな作業をするのか」や
「しっかり対応してくれるか」が判らない方がほとんどだとです。
データ復旧を依頼することになったとき以下のポイントに注意して業者を選びましょう。
①無料診断を実施している
②データ復旧の実績が多くある
③HDDの物理障害に対応できる
④電話やメールでの問い合わせの対応がしっかりしていて信頼できそう
データ復旧業者は大手業者から個人商店といった様々な会社があります。
上記ポイントを満たしているデータ復旧業者であれば
「症状が悪化しないように注意し、確実に復旧させる」
ことを徹底しています。
近畿地方でデータ復旧ならクイックマンがおすすめ
データ復旧クイックマンは大手データ復旧会社から独立したエンジニアが所属するデータ復旧業者です。
国内や世界各国の復旧会社と情報交換/技術導入を行っており、少数精鋭のエンジニアがお客様の
大切なデータの復旧を行っております。
無料診断や技術力はもちろん、お客様に安心してご依頼いただけるよう日々心掛けております。
トラブルによってデータ復旧が必要となった際にはぜひ一度ご相談いただければ幸いです。

【クイックマンからのお知らせ】
今までご相談とご要望の多かった神戸方面にご対応させていただけるよう
「クイックマン神戸三宮店」オープンしました。
詳細は下記よりご確認ください。
クイックマン(S&Eシステムズ株式会社) フリーダイヤル:0120-775-200
データ復旧クイックマン 心斎橋本店
大阪市中央区南船場2丁目12-10 ダイゼンビル4F

データ復旧クイックマン 梅田店
大阪市北区梅田1丁目1-3 大阪駅前第3ビル2F
お問い合わせ:
Tel:0120-775-200
✉:info@s-systems.jp
https://www.quickman-pc.com/rescue/