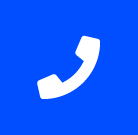お知らせ
これで間違いない外付けHDDのデータ復旧 診断方法【4つのポイント】
撮りためてきた家族の写真や日々仕事で使うデータなど、
大事なデータを外付けHDDへ保存しているという方は多いかと思います。

そんな大事なデータに突然アクセスできなくなると、
突然の事態に慎重な判断をすることができなくなり、
なんとかしようと自分であれこれ試行錯誤してしまった結果、
症状を悪化させてしまい、
データ復旧業者であっても復旧不可となってしまうというのは、
業界内にあっても良く聞く事例です。
今回は外付けHDDのデータ復旧において、最短ルートで復旧へ向かう、
最適な初期診断方法をお伝えしたいと思います。
外付けHDDにおいて、データにアクセスできない症例は、
4つのパターンに大別されます。

1.誤消去・上書き・誤フォーマット
これらは操作ミスによって発生する症状ですが、
どの場合も操作ミスの後にデータの書き込みをおこなったかどうかがポイントになります。
うまくいけば、フリーソフト等で復旧することができるかもしれません。
ただ、復旧ソフトのインストールや復旧結果の保存先を復旧対象ドライブに指定してしまうと、
必要データを最大限復旧することができなくなるだけでなく、
再作業をおこなうこともできなくなる恐れがあります。
また、フリーソフトで復旧作業をおこなう場合、
実際にスキャン結果からデータを復旧するには、
ライセンスの購入が必要になるソフトがほとんどで、
問題なのは、フリーソフトの中には粗悪なソフトもあり、
ファイル名は正しく復元されているのに、
実際にファイルを復元するとファイルが破損している。という例もあります。
ライセンスの購入には数千円~数万円する場合がありますが、
購入後の返品はできませんので、
失敗でも仕方が無いという思い切りが必要です。
データ復旧業者へご依頼頂くと、費用は高くなりますが、
成功報酬制をとっている業者であれば、こういった心配が無いのというのが、
データ復旧業者へ依頼するメリットのひとつです。

2.異音がする。落下、転倒
外付けHDDにおいて一番多い症状かもしれません。
落下や転倒はわかりやすいです。
特に電源が入っている状態での落下や転倒は、かなりの確率でHDDに物理障害を発生させます。
また、その症状も深刻な場合が多く、いわゆる重度物理障害になりやすい症状です。
落下や転倒によりデータへアクセスできなくなった場合は、
速やかに電源を切り、データ復旧業者へ相談されるのが良いでしょう。
自分で何とかしようとすればするほど、データ記録面に傷を増やす可能性があります。
パソコンに詳しい方程陥りやすいミスですのでお気を付けください。
また、落下や転倒がなくても異音が発生する場合があります。
経年劣化や突然死など原因は様々ですが、
カコーン、カコーン、といった繰り返し音、
プ、プ、プ、プといった電子音などがその代表例です。
こういった異音がする場合、パソコンからドライブを認識することができません。
コントロールパネルのディスクの管理からドライブの認識可否を確認することができます。
異音がして認識ができない場合は典型的な物理障害(しかも重度の可能性大)ですので、
こちらの場合もデータ復旧業者へ依頼されるのが良いでしょう。
ちなみにプ、プ、プ、プという電子音のような音は、
実際には電子音ではなく磁気ヘッドがディスクに吸着している場合に発生する音です。
どちらにしましても異音が出ている場合は、ご自身で試行錯誤するのは危険です。
できるだけ電源をいれずに復旧業者へ診断を依頼しましょう。

3.認識しない・アクセス不可
これも多い症状です。異音がする場合に発生することの多い症状ですが、
異音が無くても発生する場合があります。
認識しているかどうかを確認する方法は、
Windows10をお使いの場合は下記の方法で確認できます。
[ディスクの認識確認方法(Windows10)]
①外付けHDDをパソコンに接続
(接続完了まで1分程度かかる場合があります。)
②スタートボタンを右クリック
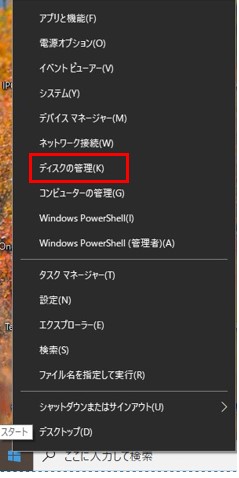
③ディスクの管理をクリック
④ディスク1(2や3の場合もあります。)に該当のHDDが表示されているかを確認する。
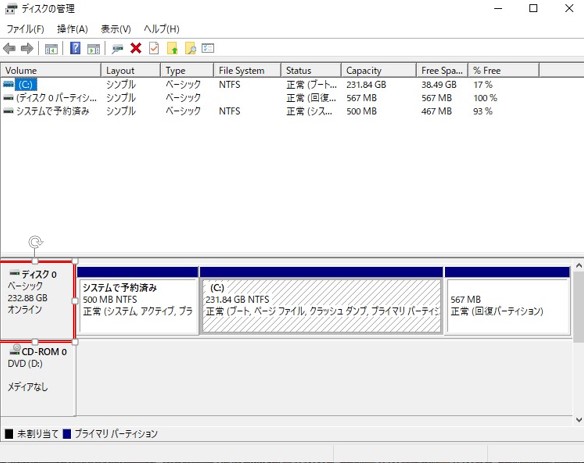
表示されていなければ認識されていません。
ディスク0はパソコンのHDDですので間違えないように気を付けてください。
パソコンで認識しないという事は、大きく分けて可能性が2つに分かれます。
① 外付けHDDに内蔵された内蔵用HDDの故障
② 外付けHDD内の変換基板の故障
この2つに大別されます。
どちらの原因なのかを確認する方法は、
外付けHDDのケースから内蔵HDDを取り出し、
別途USB変換ケーブルなどでパソコンと接続してみるのが手っ取り早いです。
[② 外付けHDD内の変換基板の故障] が原因であればデータへアクセス可能となります。
逆に原因が[① 外付けHDDに内蔵された内蔵用HDDの故障]の場合は、
USB変換ケーブルに繋いでもデータを見ることができません。
難しいのはこの時の諦め時です。
なんとか繋がらないかと電源を入り切りしてみたり、
ケーブルを抜き差ししてみたり何度も繰り返してしまいます。
ヘッドが壊れている場合、データ記録面に傷を増やす結果になりかねません。
そうなる前に専門業者へ依頼して頂くのが良いでしょう。
パソコンに詳しい方ほど、この段階で粘ってしまいますので注意が必要です。

4.認識はするがアクセスできない
判断が難しいのがこの症状です。
もっとも多い現象は[フォーマットしてください。]
というメッセージがでる場合です。
ただ、このフォーマット要求は様々な原因で発生します。
原因の特定は一般の方には難しいかもしれません。
フォーマットしてしまうのはもちろん厳禁です。
復旧ソフト等を試してみることもできますが、
原因が物理的な障害であった場合に、障害が悪化する恐れがあります。
障害が悪化すると場合によっては復旧業者でも復旧できなくなります。
ですので、本来、[フォーマットしてください。]というメッセージが出た場合は、
復旧業者が使うPC-3000などの専用機材で、
障害が論理的な要因なのか、
それとも物理的な要因なのかを先に特定することが重要となります。
パソコンに詳しい方ほど、試行錯誤してみたくなる症状ですが、
取り返しがつかない事態にならないためにも、
せめて診断だけでも専門業者へご依頼されるのが良いかと思います。
※診断無料の業者なら費用はかかりませんが、
診断時点でHDDの分解までおこなう業者は避けるのが良いでしょう。
外付けHDDの診断方法を症状別にご説明いたしましたが、
重要なのは4つのポイントを押さえて頂くことです。
一つ、フリーソフトは保存先に注意し、リストを過信しすぎない。
二つ、認識するかどうかは[ディスクの管理]でチェック
三つ、認識しない場合は速やかに電源を切って業者へ依頼。
四つ、[フォーマットしてください。]は業者の無料診断へ依頼
これさえ押さえて頂ければ、診断で失敗することはなくなるかと思います。
クイックマン(S&Eシステムズ株式会社) フリーダイヤル:0120-775-200
データ復旧クイックマン 心斎橋本店
大阪市中央区南船場2丁目12-10 ダイゼンビル4F

データ復旧クイックマン 梅田店
大阪市北区梅田1丁目1-3 大阪駅前第3ビル2F
お問い合わせ:
Tel:0120-775-200
✉:info@s-systems.jp
https://www.quickman-pc.com/rescue/